疫情封控两个月后,我对自己开始 24 小时的自我监控录像
疫情封控两个月后,人变得愈发懒散,每天的成果只有吃饭睡觉。为了摆脱这种状态,我决定在书房对自己进行 24 小时的监控录像,督促自己提升效率。
自我监控方案有两点需求:首先,软硬件必须在本地操作、储存,绝对不能联网;其次工作中途经常离开书房,回放时能跳过无人片段。
寻找监控工具:
- 视频剪辑软件:自动识别长时间静止的画面,删除或加速相关视频帧。
- 录屏软件:带移动侦测功能,检测到人则开启录像,无人则自动暂停,无需联网就能使用。
- 播放软件:自动跳过超过 10s 的静止画面。
- 直连电脑的摄像机:不联网,不用 SD 卡将视频直接存储在电脑上。虽然萤石、小米有移动侦测功能,但视频需上传云端,风险过大。
找了许久,始终找不到合适的工具。监控摄像头和行车记录仪能跳过静止画面,但这类工具都不能直连电脑,且限制很多,不方便后期回放剪辑。
最后靠着少数派群友 @chen 的推荐,尝试 DVR-Scan,补完了自我监控方案。
自我监控方案
- 晨间唤醒:起床后,用手机单独录一句话。这句话在前一天准备好,包括日期、当日目标,也可以引入美好的回忆、憧憬的未来、向往的地方、喜欢的艺术 (音乐、名画、诗句)。 晨间唤醒参考了积极心理学,收集积极情绪材料,给自己创造美好的情绪。
- 录制视频:用 VLC 和摄像头录制视频,按计划开始工作学习。
- 过滤视频:晚上 11 点,DVR-Scan 过滤静止视频片段,记录录制时长和处理后的视频时长。
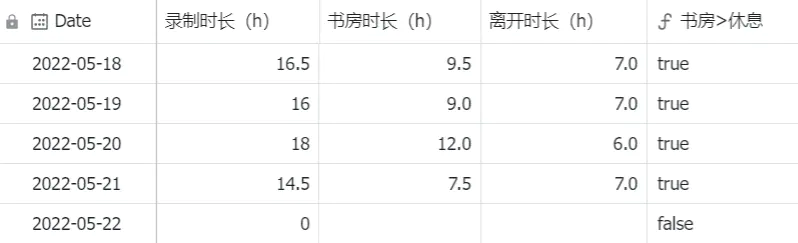
- 视频回放:100x 倍速回放工作视频,检查工作效率和成果。如果需要听声音,则使用 PotPlayer 播放降噪,剪辑出要使用的片段。原始视频和过滤视频保存一月,定期清理。
- 当日回顾:记录 3 件好事,总结好事发生的原因。 这可以是日常生活中常见的小事,比如读到一本好书、吃到一道好菜、听到一个亲友的好消息、在公交车上有人为你让座、孩子今天会走路了,等等。
接下来,将详述自我监控方案的准备、流程及遇到的问题。
监控准备
自我监控方案的硬件需要摄像头、电脑,软件则使用 VLC、DVR-Scan、PotPlayer。
摄像头预算一百左右就行,之前买过上千的罗技摄像头,画质并未有明显区别。
收音设备使用的是摄像头自带的麦克风。之所以不用桌面的声卡外接话筒,是因为容易有回音,杂音更重。
录制视频:VLC
摄像头录像方案较少,大多是录屏软件的附带功能,我尝试了以下 9 种:
- 相机:Windows 自带应用,录制方便,但输出选项少,限制多。
- FlashBack Express:能调节帧率,镜像,虚化背景,但免费版只支持 2 小时内的录制。
- Bandicam:录制时能降噪,内录扬声器音频,自由调节编码、帧率,但免费版只支持录制 10 分钟且有水印,输出文件名自定义规则极少。Bandicam 支持定时录制计划,但录制的开始和结束都必须由该计划执行,否则录制计划将不会执行。比如使用 Bandicam 的开机录制后,定时录制计划就会失效,需借助 Windows 的任务计划程序来定时录制停止,操作参考 Bandicam 官方文档。
- Mirillis Action!:高帧率录制游戏,自动分割视频,自定义叠加元素,但输入帧率不能自由调整,最低只能 15 帧,试用期 30 天。
- oCam:打着免费招牌但有弹窗广告,且录制视频偏大。
- ShareX:免费开源强大的截图软件,也具备录屏功能,能调节编码和帧率,但只能单一录屏或录像。
- Capture:免费开源,使用前需手动 配置 FFmpeg,自定义叠加元素,但项目已停止更新。测试时,Capture 经常莫名其妙的报错,重启大概率恢复正常,只能偶尔用用,不能用于工作环境。
- OBS:免费开源直播软件,也可以录制视频,操作性极强,但输出限制多,也难以在直播的同时进行桌面录制。
- VLC:免费开源视频软件,能调节输出视频的编码、帧率、格式,但操作麻烦,只能单一录屏或录像,暂停录制容易有 bug。
Bandicam、Mirillis Action!录制时,电脑无法进入睡眠,ManicTime 也不能检测到你的离开状态。
监控方案的单次录制时间在 12 小时以上,需要调低帧率以控制视频大小,选择了 VLC 作为录制软件。如果你要同时录屏和录像,可以使用 OBS、Capture 或 oCam。
录制过程:
打开 VLC 的 Media -> Open Capture Device,将
Video device name和Audio device name选为摄像头,然后点击底部Play按钮旁边的下拉菜单,选中Convert。
Settings -> Profile 中选择视频输出方案,推荐选择
Video - H.264 + MP3 (MP4),接着点击旁边的扳手按钮,修改输出方案。
Profile edition -> Video codec -> Encoding parameters,依次调整视频的编码、比特率、画面质量、帧率,编码建议使用 H-264,码率推荐 10 fps。
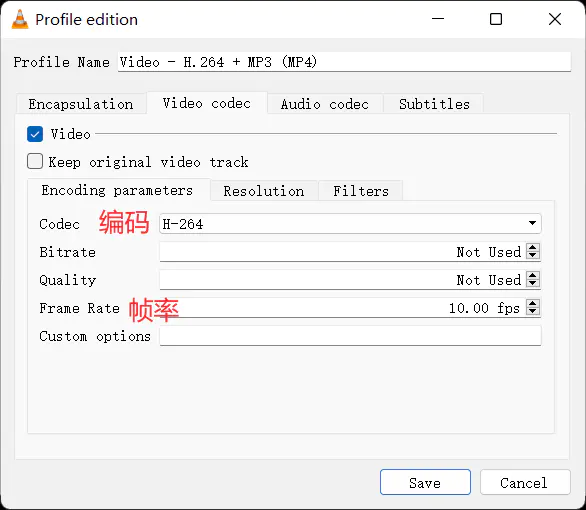
Destination file 设置输出路径和视频名称。
剪辑视频:DVR-Scan
过滤视频的静态画面,是监控方案中的核心环节。开始我考虑用 QuickCut 过滤,但它是通过声音来判断视频是否静止(与飞书妙记的「跳过空白片段」原理类似),监控视频中大部分时间是没声音的,不适合用 QuickCut 剪辑。
群里 @chen 推荐了 DVR-Scan,能从画面判断是否需要过滤。
DVR-Scan 是一个跨平台命令行(CLI)应用程序,可以自动检测视频文件中的运动事件(例如安全摄像头镜头)。除了定位每个运动事件的时间和持续时间外,DVR 扫描还将每个运动事件的片段保存到一个新的单独的视频剪辑中。DVR-Scan 免费开源软件(FOSS)是用 Python 编写的,并且基于 Numpy 和 OpenCV,而且可以扩展和黑客入侵。
DVR-Scan 操作很简单,视频目录内右键单击「在终端打开」,执行默认输出命令即可得到过滤后的视频。12 小时的视频,处理用时二十分钟,会占用大量 CPU。有点要注意,DVR-Scan 有个限制,只能导出为.avi视频。
#默认输出命令,不含音频
dvr-scan -i some_video.mp4 -o some_video_motion_only.avi
#将含音轨的输出视频放于 output 文件夹,但输出会被分为多个视频
dvr-scan -i some_video.mp4 -d output -m ffmpeg
#如果只想获取单个输出视频,则使用视频合并命令。(默认终端为 Windows cmd(管理员),其他终端查看 https://trac.ffmpeg.org/wiki/Concatenate#demuxer)
dvr-scan -i some_video.mp4 -d output -m ffmpeg && (for %i in (output/*.mp4) do @echo file '%i') > output/mylist.txt && ffmpeg -f concat -i output/mylist.txt -c copy output_combine.mp4 -y
# -t 是 DVR-Scan 的动作检测敏感度,默认为 0.15,越低则越敏感
#下列命令将敏感度调为 0.5,最大程度的删除静止画面帧
dvr-scan -t 0.5 -i some_video.mp4 -o some_video_motion_only.avi
# -b 是 DVR-Scan 的算法,默认为 MOG,追求速度则使用 CNT
#最快速度的删除静止画面帧,但会牺牲准确率,有更多的静止画面帧被留存
dvr-scan -b CNT -i some_video.mp4 -o some_video_motion_only.aviDVR-Scan 不同命令的测试效果如下:
| 命令 | 耗时(s) | 输出视频(mins) |
|---|---|---|
| 默认 | 124 | 07:15 |
| -t 0.5 | 125 | 06:52 |
| -b CNT | 107 | 10:05 |
| -t 0.5 -b CNT | 104 | 08:39 |
另外,DVR-Scan 可以使用 -roi 命令,指定监测区域,只对该区域的动作进行监测。
DVR-Scan 进阶命令查看官方文档。
播放降噪:PotPlayer
桌面录音容易有较大的噪音,重新处理的话需要大量时间,因此我将降噪环节放在视频播放器中处理。
开启降噪:风噪等一系列噪声会消失,但是带过降噪耳机的都知道,开启降噪会有一种很糊的感觉,这时视频的声音就会变得无比无比的糊。
开启语音增强:语音增强会在很糊的声音中明显听到人的声音,但是还是略显不足,还是有点杂,而且声音特别大。
关闭规格化:这时声音就不会那么大,也不会过于杂了,这时的声音已经相比处理前干净多了。
开启超高音:打开均衡器,选择「超高音」方案。

PotPlayer 播放降噪设置
设置完成后,播放时 PotPlayer 会自动对视频进行降噪,无需额外花时间处理视频。
总结
自我监控分为 5 步,「晨间唤醒:计划」>「录制视频:VLC」>「过滤视频:DVR-Scan」>「视频回放:PotPlayer」>「当日回顾」。搭配脚本,每天开机自动开始录制视频,然后在晚上九点停止录制,并过滤当天视频的静止帧。
经过一段时间的自我监控,我对自己的活动有了更清晰的认知,从而更方便地进行行为控制和修正。此外,由于视频存储在本地,不向第三方开放,所以可以安心地做自己。在每日回顾中,勇敢地面对自己的缺点和错误,积极地进行调整。
参考资料: