集自动发布、本地管理于一身:WordPress 博客管理方案分享
博客探索
2005 年,我开始用博客记录感想,发布在 MSN space 平台和短命的 Google Sidewiki 上。六年后,MSN space 关闭,博客被转移到 WordPress 托管,我改用 Blogger,没多久就暂停了博客。
2018 年,我偶然接触到 Jekyll,被其简洁的界面和便捷性打动,重新恢复了博客记录。博客方向从感想记录转变到知识整理输出。Jekyll 方案需要首先在本地用 Markdown 编辑排版,然后同步到 github 发布,最后以 Markdown 格式手动分发到各个渠道。当文章较少时,这套方案的体验感特别好。
到了 2021 年,随着文章和发布渠道的增多,文章的修改和管理变得愈加困难。慢慢地,我开始习惯本地 Markdown 只做初稿排版,更新则只在外部平台上进行。
我的文章都是工具教程类,要随着工具的更新而修改,有时甚至要对几年前发布的文章进行更新。因此,针对少量平台更新的策略,带来了文章版本混乱,让博客偏离了知识记录的初衷。为了保证文章版本统一,我把博客从 Jekyll 迁移到 WordPress,准备以 WordPress 作为统一版。
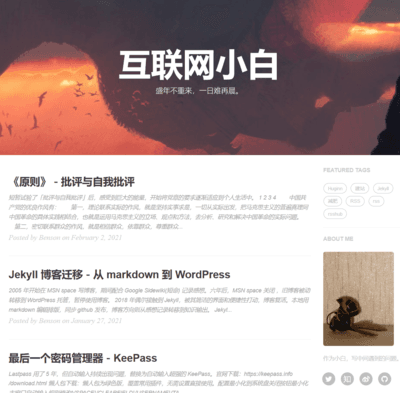
然而,WordPress 方案很快就被放弃了。原因除了 WordPress 糟糕的编辑体验,更重要的是,我遇到了 Notion。其界面美观,编辑方便,支持对外展示,能导出为 Markdown、HTML 文件。
可是,没什么平台是完美的。Notion 不支持同步本地 markdown 内容,图床不能在站外使用,国内访问速度成谜。这令 Notion 只适合个人分享,而非博客网站。我用 Notion,纯属垂涎美色。
2022 年,由于疫情被封控在家两个月。时间多了,我继续折腾博客,希望找到一个界面美观,能自动发布且具备本地管理功能的博客方案。
博客方案
最初,我幻想着修改一篇文章同步到多个平台,但找了许久也没有合适的。网上所谓的一键分发软件,实际上是通过网页操作来完成发布,并不能自动修改更新。
剔除掉这类不现实的想法后,新的博客方案以 Markdown 版本为主,自动同步 WordPress,最后手动同步主要分发平台。
最终方案如下:
初稿:Markdown 本地编辑文章,使用七牛云自建图床。
发布:同步本地 Markdown 文本,自动发布,保持主要平台内容为最新。
管理:本地更新修改 Markdown 文件,docsify 页面整合文本内容,博客后台管理文章版本。
订阅:用户能通过 RSS、邮件或微信来订阅博客更新。
WP 发布工具
工具说明
WordPressXMLRPCTools 能用 Markdown 生成博客,推送更新到 Github 后,通过 Github Actions 自动将文章更新到 WordPress,并将 WordPress 网站的文章索引更新到 Github 仓库的 README.md,供搜索引擎收录,方便 Windows 用户使用。iOS 用户有更成熟的发布工具,无需代码即可到同步 WordPress,比如 @ern 推荐的 MWeb/Ulysses。
基于 WordPressXMLRPCTools,我做了三点修改:
发布设置:修改
main.py文件。- 修复无法覆盖更新文章的 bug。
- 调整项目页的时间格式。
- 页首添加文章编辑时间,默认为格林尼治标准时间,比北京晚 8 小时。
- 将文章页尾部的本文永久更新地址从标题格式调整为常规字母。
草稿箱:
_post路径内新建TEMP文件夹,用于存放文章草稿。WordPress 推送程序会忽略_post子文件夹的内容,换言之,TEMP文件夹不会发布到 WordPress 网站。文章聚合页:主路径添加
.nojekyll、index.html和_sidebar.md三个文件,引入了文档生成工具 docsify,使得博客文章能聚合在一个页面,方便快速定位和位置管理。示例:https://rockbenben.github.io/Blog_WP/。
docsify 页面效果
使用流程
- 进入 项目页面,点击「Use this template」,复制模板文件。
- 回到你新建的 repo,删除 _post 文件夹中的所有文件,参照主目录下
example_article.md的格式编辑文章。注意:md 文件名不能包含大写字母。 - 按 WordPressXMLRPCTools 安装步骤 执行,如遇报错,查看下方使用问题。注意检查 WordPress 登录授权和 Github Actions secret,这两步极易遗漏。
- 修改主目录下的
index.html和_sidebar.md文件,调整 docsify 网页设置。index.html修改 docsify 网页标题、描述和关键词。_sidebar.md修改 docsify 网页侧边栏,加入博客文章的标题和位置。
WP 发布常见问题
文章发布不成功
_post 文件夹添加了文档,但同步后,README.md 和 WordPress 并没有添加文章。
检查以下两点:
文章后缀必须为「.md」,不支持「.markdown」或其他后缀格式。
进入 repo 页面中的
Actions,检查最近一次的 update 是否正确。根据报错代码,寻找错误原因。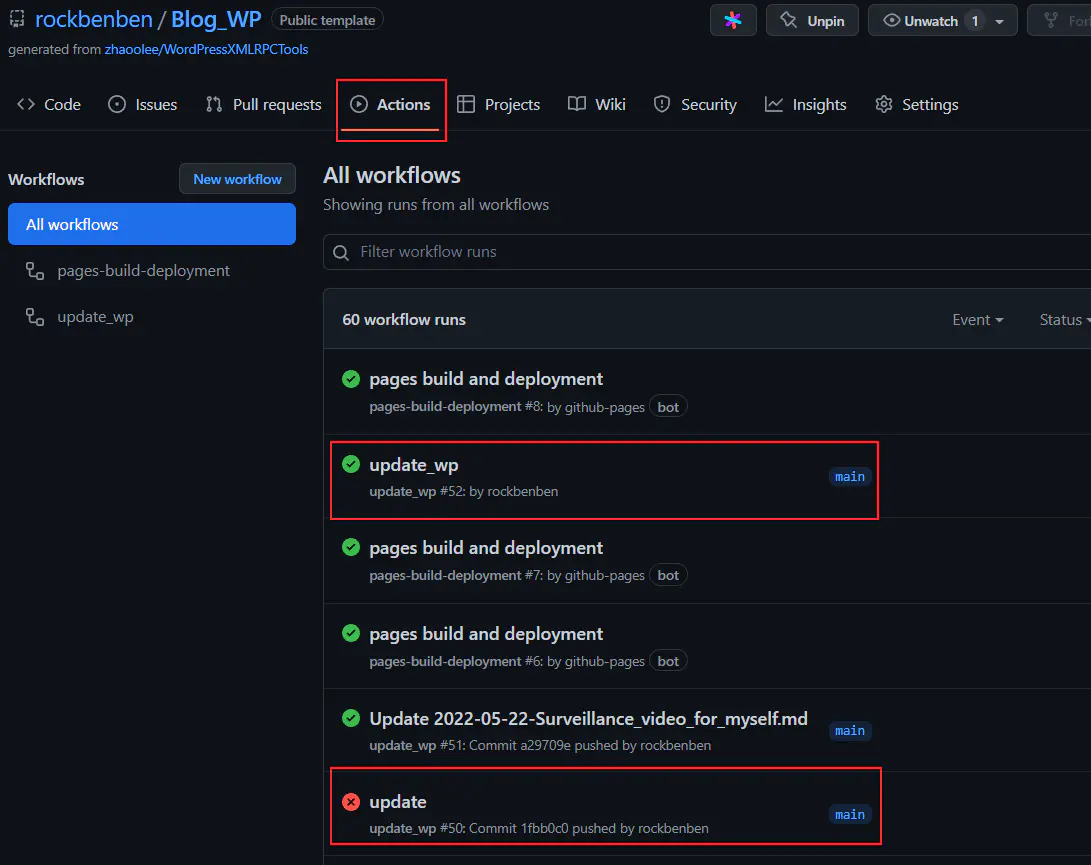
Error: git denied to github-actions[bot]
遇到 GitHub Actions 报错:git denied to github-actions[bot] 或 Process completed with exit code 128。
点击该 repository 的「Setting」>「Code and automation」>「Actions」>「General」,然后在 Workflow permissions 中开启「Read and write permissions」。
Error: Process completed with exit code 1
遇到 GitHub Actions 报错:Error: Process completed with exit code 1,可能是文章内容触发了服务器的安全规则,拒绝了文章的同步。
如果出现该项报错,暂时关闭服务器防火墙,可解决问题。同步完成后,记得重新开启防火墙。
无法覆盖更新原文章
修改旧文章并同步后,WordPress 站的文章没同步修改,而是新增了一篇相同的文章。
- 检查 md 文件名有没有出现大写字母,有没有更改文件名。
- 进入 WordPress 后台,点击「设置」>「固定链接」,选中自定义结构,并将文章链接设为
/p/%postname%。
如果修改版在检查后依然出现此问题,建议手动将新文章内容覆盖旧文章,然后删除新文章。 这个 bug 可以当作是强提醒。当 WordPress 新增了旧文章,你就被提醒要在其他平台修改该文章,让文章版本保持统一。
WordPress 发布时间与实际不符
同步文章后,WordPress 显示的文章发布时间是 GitHub push 时间,而非文章真实的发布时间。
如果你将旧文章转移到 WordPress,文章的发布时间需在 WordPress 后台手动修改,无法在 Markdown 文件中指定 WordPress 显示的发布时间。
有序列表编号有误
文章中设定的编号是 3,但同步到 WordPress 后,变成了 1。
有序列表中穿插了图片、段落,编号就会重置到 1。去除图片与旧序列的空行,就能识别正确编号。
无序列表只有一个层级
Markdown 转 WordPRess 文章时,默认规则无法识别缩进级别。多层级列表只会显示一个层级,其他层级的列表都被提到第一层级。
本地管理 Markdown 文章
如果用 Windows 资源管理器管理 Markdown 文章,会存在 3 个问题:
- 资源管理器的视觉效果非常难看。
- Markdown 文件名称不能展示关键信息,较难定位文档。文章越多,管理越困难。
- 无法对文章内容进行本地检索,只能通过文件名称猜测内容。
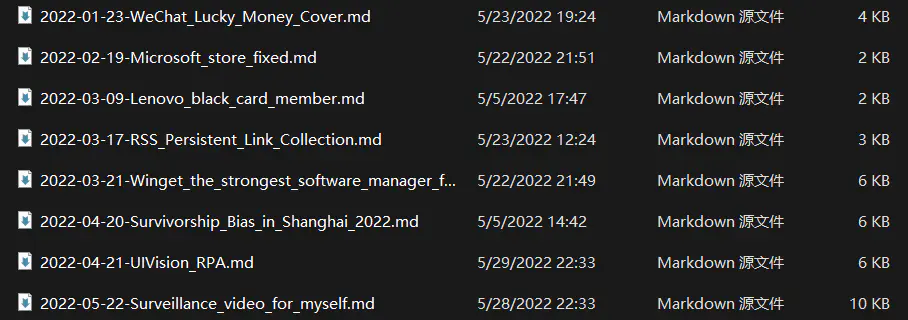
为解决这些问题,我借助飞书表格、RunAny 和 docsify 重构本地文章管理方案。
飞书文档管理
飞书文档功能与 Notion、Airtable 类似,可将文字、链接、图片聚合在同一页面,操作便捷。
打开飞书多维表格,填入本地 Markdown 文章的标题、本地位置、链接、标签和封面,即可聚合本地文章的关键信息。将表格视图切换为「画册视图」,文档管理界面更达到 90% 的 Notion 视觉效果。
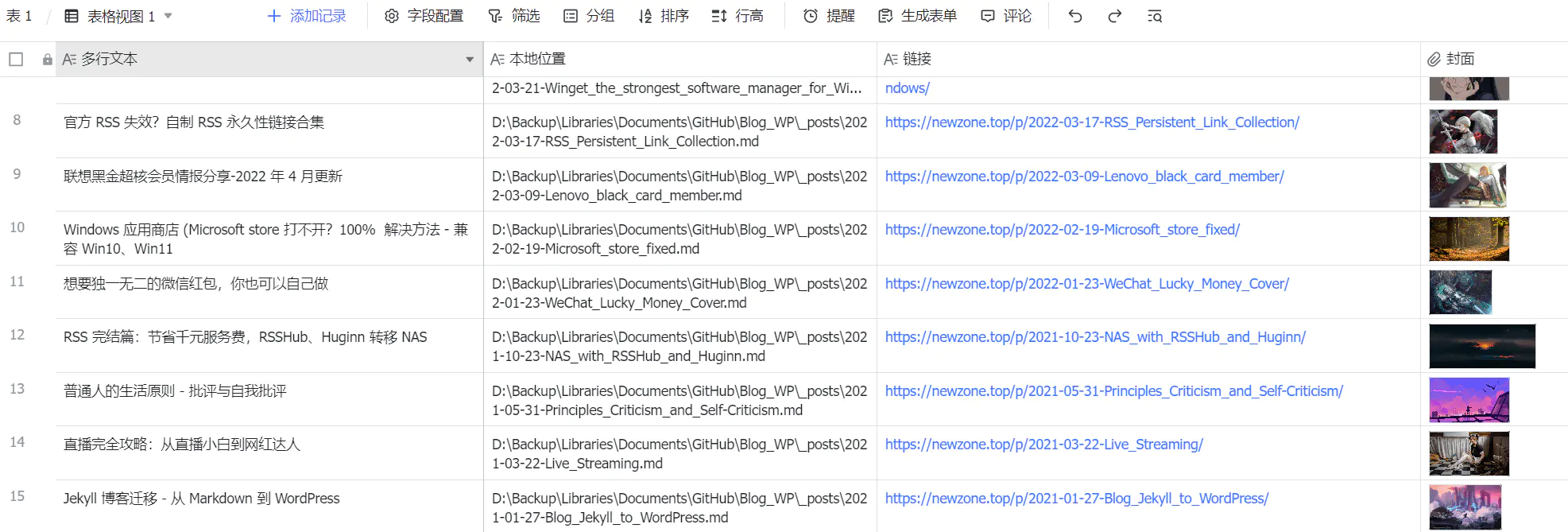
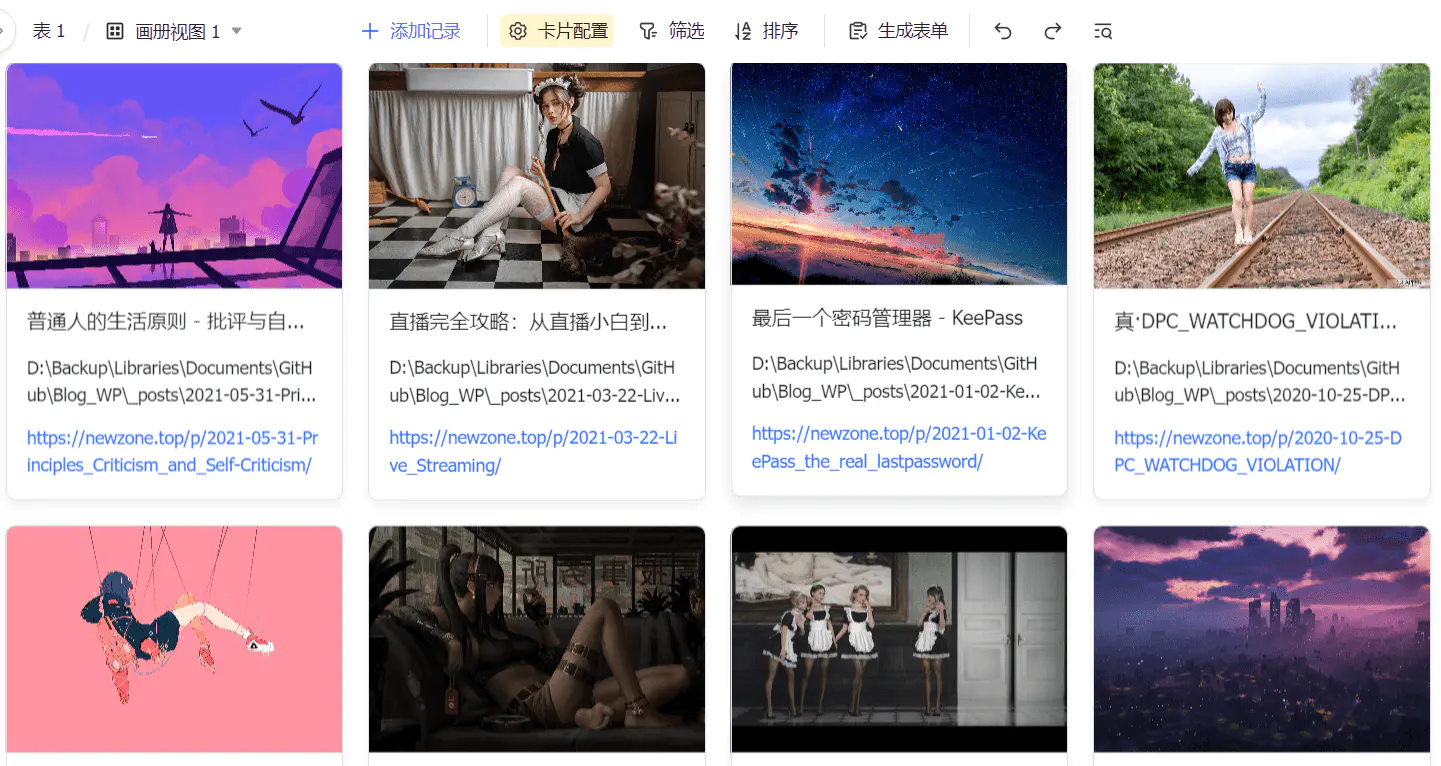
RunAny 文档直达
在线文档中,无法像打开超链接一样直接打开本地文件。若要节省中间打开时间,可以使用 RunAny。
RunAny 是基于 AutoHotkey 的一键启动软件。按下方配置后,点击飞书表格中的「本地位置」,即可使用默认编辑器打开 md 文件。如果你的默认编辑器是 notepad++,则将下方命令中的 Code.exe 替换为 notepad++.exe。
;将 Runany 主目录下的 RunAny.ini 文件内的「编辑」模块替换为下方命令
-编辑(&Edit)
--编程|cmd bat md ahk html js css json yml yaml py
vscode|Code.exedocsify 全文检索
飞书表格可以搜索关键元素,但不能对检索全文。这时,我们需要使用 docsify,一款能将 markdown 文档自动生成网站的工具,相当于轻量级的 GitBook。
docsify 使用简单,如果使用了前文我修改过的发布工具,则无需配置。在发布工具文件夹内的空白区域,右键打开终端,执行命令docsify serve即可生成全文检索网页,默认管理链接为 http://localhost:3000/。
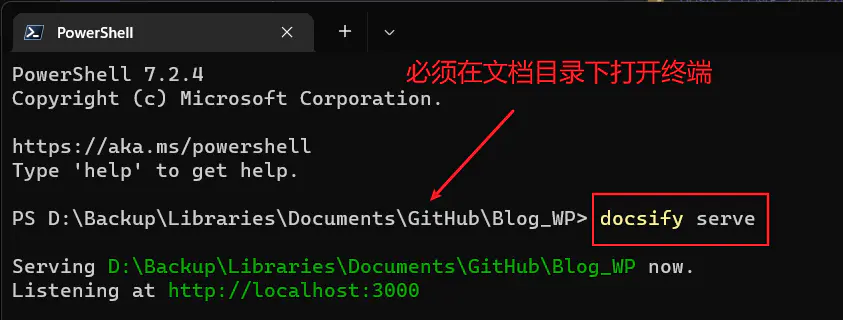
如果你设置了 Github Pages,项目会默认启动在线 docsify 网页,页面链接取决于 Github 的设置。比如我的用户名是 rockbenben,项目名是 Blog_WP,所以 docsify 管理页面就是 https://rockbenben.github.io/Blog_WP/。
订阅管理:WordPress
40% 的网站基于 WordPress 架构,因此 WordPress 有超多的主题和插件,可以实现你想要的功能,比如 RSS、Newsletter。
如果你拥有较多的粉丝,可以使用 Substack 和竹白来分发博客。这两者都支持 Newsletter 付费订阅。只针对国内用户的话,竹白可支持微信订阅。
后续
比起原来的 Jekyll,新方案的配置要复杂些,但使用并不难,推荐稿件多的人采用。
折腾新方案的过程中,我发现了篇 2021 年初写的文章。当时,稿子写到 90%,我就去忙其他事,忘了这篇文章。等到这次被发现,它已经在草稿箱待了一年半。
用了新方案,稿件管理会变得很简单,稿件遗忘、找不到的情况也会减少许多。最近我出稿速度大增,也都跟这有关,都是从草稿箱捡回来的半成品。
写完这篇稿子,疫情封控也正好结束,终于可以出门了,希望永远别再给「免费假期」了。