Microsoft Store 应用开机启动
在日常使用 Windows 系统时,我们可能希望特定的应用随系统启动自动运行,尤其是一些常用的 Microsoft Store 应用(UWP 应用)。然而,Windows Store 应用不像传统软件那样存放在文件系统中,而是安装在一个隔离环境里。每次更新后,其存储位置可能发生变化,使得不能简单通过创建快捷方式来实现自启动,这让直接设置开机启动显得较为复杂。
为解决这一问题,本文将介绍几种方法,帮助你实现 Microsoft Store 应用在电脑开机时自动启动。
通过任务栏固定应用启动
一种简便的解决方案是利用 Windows 的快捷键功能:
- 首先,右键点击你希望开机时启动的 Microsoft Store 应用图标,选择“固定到任务栏”。
- 然后,你可以通过
Win+数字键快捷键来启动任务栏上的应用。数字键代表应用在任务栏上的位置。例如,如果应用被固定在任务栏的第七位,使用Win+7即可启动应用。
通过应用包家族名称启动
另一种更为稳定的方法是使用应用的 PackageFamilyName 来定位并启动 Microsoft Store 应用,这个值通常不会因为应用更新而改变。
查找和使用包家族名称
打开 PowerShell:在开始菜单中搜索“PowerShell”,右键选择“以管理员身份运行”。
列出应用包:在 PowerShell 中执行下列命令,列出你系统上所有已安装的应用包及其包家族名称:
Get-AppxPackage | Select Name, PackageFamilyName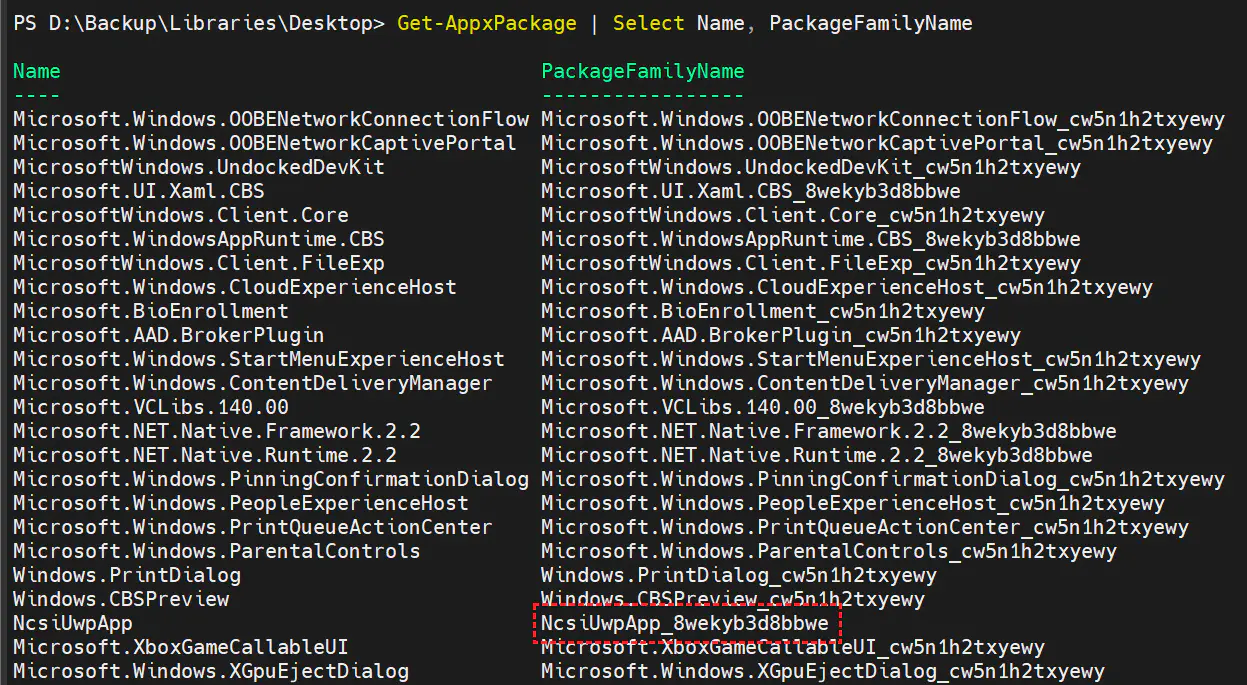
确定应用的包家族名称:从命令输出中找到你想要设置开机启动的应用的
PackageFamilyName。通过包家族名称启动应用:使用以下命令格式启动应用:
explorer shell:appsFolder\PackageFamilyName!App例如,要启动思源笔记,命令为:
explorer shell:appsFolder\89C2A984.SiYuan_1qfd3tsw4ngc2!App如果执行后打开的只是资源管理器,并未激活对应应用,那么我们需要进一步指定应用 ID。
指定应用 ID
查找应用 ID:如果直接使用包家族名称未能启动应用,通过以下命令查找应用的 ID:
Get-AppxPackage *SearchName* | Get-AppxPackageManifest | Select -ExpandProperty Package | Select -ExpandProperty Applications | Select -ExpandProperty Application | Select Id将
*SearchName*替换为应用的关键字。例如,寻找思源笔记的命令为:Get-AppxPackage *siyuan* | Get-AppxPackageManifest | Select -ExpandProperty Package | Select -ExpandProperty Applications | Select -ExpandProperty Application | Select Id
使用应用 ID 更新命令:
explorer shell:appsFolder\PackageFamilyName!AppID以思源笔记为例,完整命令为:
explorer shell:appsFolder\89C2A984.SiYuan_1qfd3tsw4ngc2!SiYuan
使用脚本实现开机启动
为了使应用在开机时自动启动,可以通过编写脚本自动执行上述命令。这里提供一个 AutoHotkey 脚本示例:
; 通过任务栏固定应用启动,调用热键 Win+7
Send, #7
; 通过应用包家族名称和应用ID启动,例如启动思源笔记
Run, explorer shell:appsFolder\89C2A984.SiYuan_1qfd3tsw4ngc2!SiYuan
请根据你的实际需求调整脚本。例如,如果你的应用固定在任务栏的其他位置,或者你需要启动的是另一个应用,相应地替换热键或应用的包家族名称和应用 ID。
为了让这个脚本在 Windows 启动时自动运行,需要将其添加到启动项中。有几种方法可以实现这一点,这里提供一种简单的方式:
- 按下
Win+R打开运行对话框,输入shell:startup,然后按回车。这会打开 Windows 的“启动”文件夹。 - 将你的
.ahk脚本文件复制或移动到这个文件夹中。
完成以上步骤后,每次 Windows 启动时,AutoHotkey 会自动执行这个脚本,从而启动你指定的 Microsoft Store 应用。




